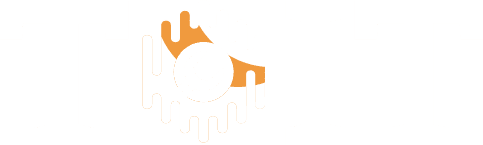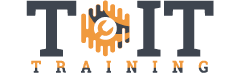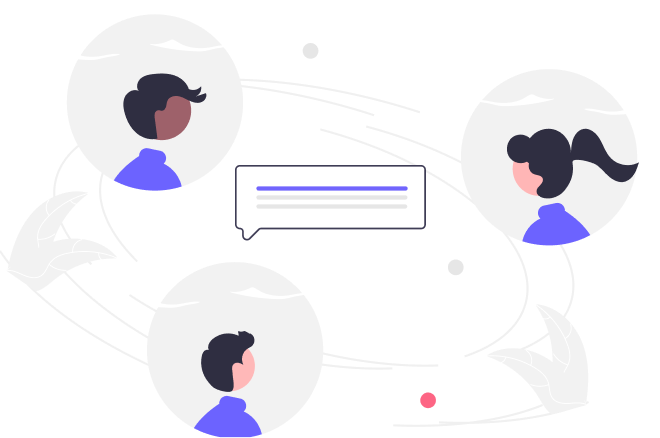In this instructor-led, online training course, students will be provided with a foundation for Google Classroom knowledge and skills. Students will learn how to create a class, managing their classroom page, configuring grading settings, transferring and removing grades, and more!
Google Classroom Foundations
Duration
2h
Students
0
Level
Beginner
Last Updated
November 26, 2024
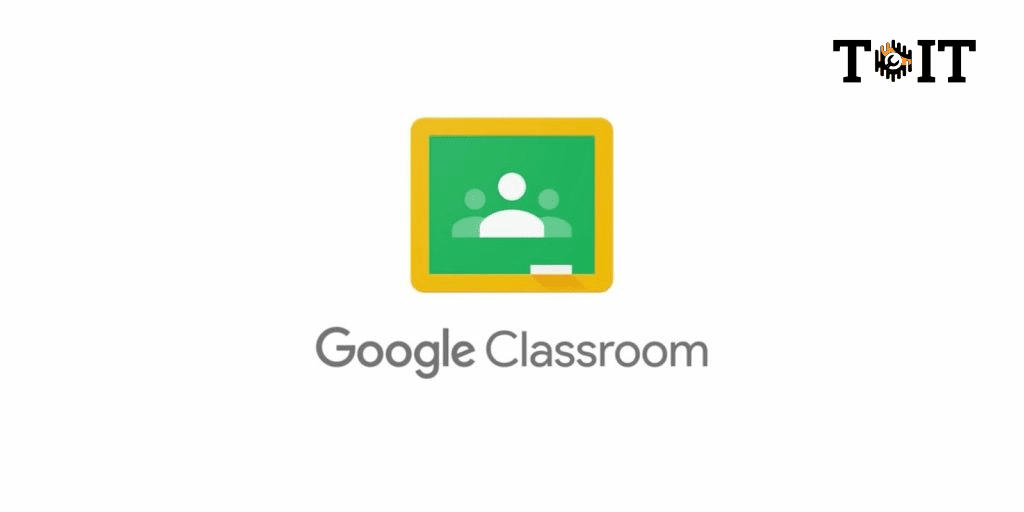
- 16 Sections
- 86 Lessons
- 2h Duration
Creating a Class
4 Lessons
Managing the Classroom Page
17 Lessons
Configuring Grading Settings
5 Lessons
Transferring and Removing Grades
15 Lessons
Stream Management
11 Lessons
Type of Assignments
Google Meets
Calendar and Class Drive
Creating an Assignment
12 Lessons
Rubric
4 Lessons
Plagiarism
6 Lessons
Quiz Creation
5 Lessons
Managing Your Materials
Managing Access
2 Lessons
Grades
5 Lessons
Managing Classes
Free
Course Includes
- Create a Class
- Manage classes
- Manage access
- Create quizzes
- Create a Rubric
- Create an assignment
- Utilize Calendar and Class drive
- Manage Grades